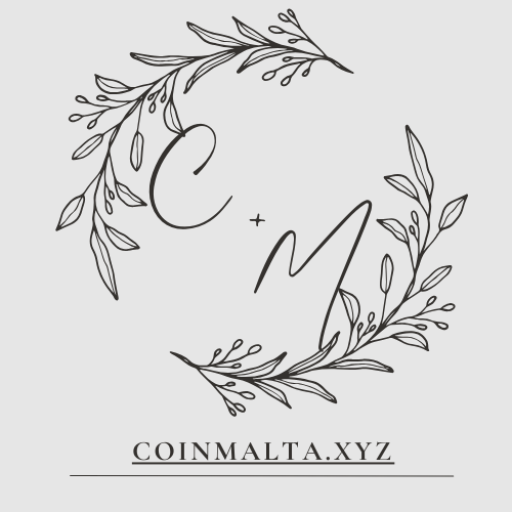Blog
Shark IQ WiFi Control Setup: Efflessly Program Your Robot Vacuum for Smart, Scheduled Cleaning
The Shark IQ Robot Vacuum with Wi-Fi control is a game-changer in home cleaning. It combines the power of a traditional vacuum with the intelligence of a robot, allowing you to enjoy a hassle-free cleaning experience. With the ability to control your vacuum remotely, set cleaning schedules, and monitor its progress, the Shark IQ makes it easy to keep your home spotless with minimal effort. Whether you’re new to robot vacuums or upgrading your existing device, understanding how to set up and program your Shark IQ for optimal use is essential.
This comprehensive guide will walk you through the step-by-step process of setting up your Shark IQ Robot Vacuum with Wi-Fi control, from installation to advanced scheduling. By the end, you’ll be ready to take full advantage of its features for smarter cleaning.
What is the Shark IQ Robot Vacuum?
The Shark IQ Robot Vacuum is a Wi-Fi-enabled, app-controlled robotic vacuum that offers powerful suction and advanced navigation to clean your home more efficiently. Some of its standout features include:
- Self-emptying base: Automatically empties the dustbin into a larger bag at the base, reducing the need for frequent maintenance.
- Smart Navigation: Equipped with advanced mapping and room recognition to clean methodically and avoid missed spots.
- Voice Control: Integrates with Amazon Alexa and Google Assistant for hands-free voice control.
- Wi-Fi Connectivity: Connects to the Shark Clean app, allowing you to control and schedule cleanings from your phone.
- Scheduled Cleaning: Set your robot to clean at specified times to ensure a consistently clean home.
Step 1: Unboxing and Assembling the Shark IQ Robot Vacuum
Before you begin setting up your Shark IQ Robot Vacuum, carefully unbox the device and check that all parts are included. The package should contain the following:
- Shark IQ Robot Vacuum: The main robot unit, which includes the vacuum’s motor, brushes, and sensors.
- Charging Dock/Base: The station where your robot will return to recharge.
- Power Adapter: To plug into the charging dock.
- User Manual: Detailed instructions for setup and usage.
- Extra Accessories: Depending on the model, there may be extra side brushes, filters, or cleaning tools.
After you’ve confirmed that all components are present and undamaged, move on to setting up the charging dock.
Step 2: Setting Up the Charging Dock
The charging dock is a crucial part of the setup process. It’s where your Shark IQ Robot will return to recharge when it’s finished cleaning or when the battery is low. Follow these steps for optimal placement:
- Choose an Appropriate Location: Place the charging dock on a hard, flat surface against a wall, leaving at least 1.5 feet (45 cm) of clearance on either side and 4 feet (1.2 meters) in front of the dock. This allows the robot to find the base easily and ensures there are no obstructions.
- Plug in the Power Adapter: Connect the power adapter to the charging dock and plug it into a nearby electrical outlet. You should see a light indicator on the dock confirming that it’s powered on.
- Position the Robot on the Dock: Place the Shark IQ Robot on the charging dock. The robot should automatically begin charging, and a light on the robot will confirm that charging is in progress.
Let the robot charge fully (approximately 3 hours) before proceeding to the next step.
Step 3: Download the SharkClean App
To take full advantage of your Shark IQ Robot’s features, you’ll need to download the SharkClean app, which is available for both iOS and Android devices. Here’s how to get started:
- Download the App: Go to the Apple App Store or Google Play Store and search for “SharkClean.” Download and install the app.
- Create an Account: Open the app and sign up for a new account, or log in if you already have one. You may need to enter your email address and create a password.
- Enable Wi-Fi: Make sure your phone is connected to a stable Wi-Fi network. The Shark IQ Robot works best with a 2.4GHz Wi-Fi connection, so check that your network is compatible.

Step 4: Connecting Your Shark IQ Robot to Wi-Fi
Once the app is downloaded, it’s time to connect your Shark IQ Robot to your Wi-Fi network. Here’s how to do it:
- Turn on the Robot: Press the power button on your Shark IQ Robot to turn it on.
- Open the SharkClean App: Launch the SharkClean app on your phone. Tap the “+” icon or follow the on-screen prompts to add a new device.
- Connect to Wi-Fi: Follow the instructions in the app to put the robot into pairing mode. This usually involves pressing and holding the Wi-Fi button on the robot until the Wi-Fi indicator begins blinking.
- Select Your Network: The app will prompt you to select your home Wi-Fi network. Enter the Wi-Fi password, and the app will connect the robot to your network.
Once the robot is connected to Wi-Fi, you’ll receive a confirmation message in the app.
Step 5: Setting Up Scheduled Cleaning
One of the main benefits of the Shark IQ Robot is its ability to be scheduled for automatic cleanings. This means you can have it clean your home at specific times, whether you’re home or away. Follow these steps to set up a cleaning schedule:
- Open the SharkClean App: In the app, tap the “Schedule” button or navigate to the scheduling section.
- Choose a Time: Select the day and time that you want the robot to start cleaning. You can set recurring cleaning schedules, so the robot will clean your home automatically at the same time every day, week, or month.
- Customize the Schedule: You can set different cleaning times for different days of the week. For example, you might want the robot to clean every day at 10:00 AM, but only on certain days at 2:00 PM on the weekends.
- Save and Confirm: Once your schedule is set, confirm the settings, and the robot will automatically start cleaning at the designated time.
You can modify or cancel scheduled cleanings at any time from the app.
Step 6: Voice Control with Alexa or Google Assistant
For added convenience, the Shark IQ Robot is compatible with Amazon Alexa and Google Assistant, allowing you to control your robot with just your voice. Here’s how to link your Shark IQ Robot to your voice assistant:
Linking to Amazon Alexa:
- Open the Alexa App: Go to the Amazon Alexa app on your phone and select the “Devices” tab.
- Enable the SharkClean Skill: In the Alexa app, search for and enable the SharkClean skill.
- Link the Account: Log in with your SharkClean app credentials to link your account with Alexa.
- Use Voice Commands: Once the integration is complete, you can use voice commands like:
- “Alexa, ask Shark to start cleaning.”
- “Alexa, ask Shark to stop cleaning.”
- “Alexa, ask Shark to return to the dock.”
Linking to Google Assistant:
- Open the Google Home App: Open the Google Home app on your phone and tap the “+” icon to add a device.
- Enable the SharkClean Action: Search for and enable the SharkClean action.
- Link the Account: Log in with your SharkClean credentials to link your Google account with the robot.
- Use Voice Commands: Once linked, you can control your Shark IQ Robot with commands like:
- “Hey Google, ask Shark to start cleaning.”
- “Hey Google, tell Shark to stop cleaning.”
- “Hey Google, ask Shark to dock.”
Step 7: Monitoring and Adjusting Settings
After your Shark IQ Robot is up and running, you can use the app to monitor its cleaning progress, adjust settings, and customize its performance:
- Real-Time Updates: The app provides live updates on the robot’s cleaning progress, showing the areas it has cleaned and any obstacles it may have encountered.
- Cleaning Modes: You can select different cleaning modes based on the needs of your home, such as:
- Max Mode for deeper cleaning.
- Eco Mode for a quieter, energy-efficient cleaning session.
- Map Creation: The Shark IQ uses advanced navigation to create a map of your home. You can view this map in the app and see where the robot has cleaned. You can even create virtual boundaries or no-go zones for areas you don’t want the robot to enter.
- Battery Life: Monitor the robot’s battery level in the app. If the robot’s battery is running low during a cleaning session, it will automatically return to the dock to recharge and then resume cleaning once it’s fully charged.
Step 8: Maintenance and Care
To ensure your Shark IQ Robot continues to operate at peak performance, it’s essential to perform regular maintenance:
- Empty the Dust Bin: Periodically empty the dust bin to prevent it from becoming clogged.
- Clean the Brushes: Remove hair and debris from the robot’s brushes and wheels to ensure smooth operation.
- Wipe Sensors: Gently clean the robot’s sensors with a soft cloth to prevent dust buildup from affecting navigation.
- Replace Filters: Periodically replace the HEPA filters to maintain optimal suction.
Conclusion
The Shark IQ Robot Vacuum offers a smart, hands-off cleaning solution for busy households. By following the steps outlined in this guide, you can easily set up your Shark IQ robot, connect it to Wi-Fi, schedule cleaning sessions, and control it using your voice. With powerful suction, smart navigation, and the convenience of app control, the Shark IQ Robot ensures your home stays clean effortlessly.
Now that you’re all set up, sit back, relax, and let your Shark IQ robot take care of the cleaning for you!